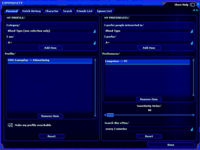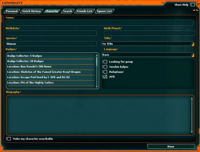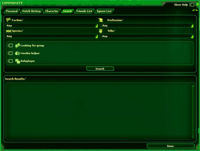Difference between revisions of "Community Window (Game Mechanics)"
(→Overview) |
(→Overview) |
||
| Line 67: | Line 67: | ||
'''PERSONAL''' | '''PERSONAL''' | ||
| − | This is the first of two screens devoted to an in-game matchmaking service. To take advantage of the matchmaker, use the Personal page to establish some traits that describe you. Select a category using the first dropdown menu, and then a specific trait using the second dropdown menu. Highlight your selection and click on the Add Item button. Once you've established your own profile, use the same process to define the traits you' re looking for in other players. | + | This is the first of two screens devoted to an in-game matchmaking service. |
| + | To take advantage of the matchmaker, use the Personal page to establish | ||
| + | some traits that describe you. Select a category using the first dropdown | ||
| + | menu, and then a specific trait using the second dropdown menu. Highlight | ||
| + | your selection and click on the Add Item button. Once you've established | ||
| + | your own profile, use the same process to define the traits you' re | ||
| + | looking for in other players. | ||
| − | When you're near a player with several of the traits you have listed in the My Preference section, you'll receive a notification that includes the player's name. You can now contact that player. | + | When you're near a player with several of the traits you have listed |
| + | in the My Preference section, you'll receive a notification that includes | ||
| + | the player's name. You can now contact that player. | ||
1. Remove Item will delete the highlighted trait. | 1. Remove Item will delete the highlighted trait. | ||
2. Reset will delete all the items in a list. | 2. Reset will delete all the items in a list. | ||
| − | 3. When checked, the Make My Profile Searchable box will allow other players to find you using the matchmaker. | + | 3. When checked, the Make My Profile Searchable box will allow other |
| − | 4. The Sensitivity bar determines how accurately another player must "match" the qualities you've selected for your desired online friends. If you set this to 100, a player will need to have every trait you've selected in the My Preference section. | + | players to find you using the matchmaker. |
| − | 5. By default, the matchmaker searches for potential matches every ten minutes. You can change the search frequency using the dropdown menu beneath the Sensitivity bar. | + | |
| + | 4. The Sensitivity bar determines how accurately another player must | ||
| + | "match" the qualities you've selected for your desired online friends. | ||
| + | If you set this to 100, a player will need to have every trait you've | ||
| + | selected in the My Preference section. | ||
| + | |||
| + | 5. By default, the matchmaker searches for potential matches every ten | ||
| + | minutes. You can change the search frequency using the dropdown menu | ||
| + | beneath the Sensitivity bar. | ||
| Line 82: | Line 98: | ||
'''MATCH HISTORY''' | '''MATCH HISTORY''' | ||
| − | The second matchmaking screen displays a list of players that match your preferences. The Time column lists the time at which the match was made. | + | The second matchmaking screen displays a list of players that match your |
| + | preferences. The Time column lists the time at which the match was made. | ||
| Line 90: | Line 107: | ||
| − | Here you define which information other players can see about your character. Information you provide here will be accessed by the search function. Some fields (like your species) are automatically generated. | + | Here you define which information other players can see about your character. |
| + | Information you provide here will be accessed by the search function. Some | ||
| + | fields (like your species) are automatically generated. | ||
| − | 1. Title: Use the dropdown menu to select a title that you would like to show other players. If you have more than one title (perhaps Master Marksman and Master Bounty Hunter), you must pick one of these as your primary title. When forming groups, players will often search for other players based on title. | + | 1. Title: Use the dropdown menu to select a title that you would like to |
| − | 2. Badges: These are special rewards that you earn while adventuring. The Badges window keeps a running tally of all the badges you've earned. | + | show other players. If you have more than one title (perhaps Master |
| − | 3. Looking for Group ( LFG): Check this box if you would like to join a group. When players use the search function, they will often search for other players who are "lfg." | + | Marksman and Master Bounty Hunter), you must pick one of these as your |
| − | 4. Newbie Helper: Checking this identifies you as someone who is willing to help new players when they enter the game. | + | primary title. When forming groups, players will often search for other |
| − | 5. Role-Player: Checking here indicates that you enjoy getting into character and actually pretending to be your avatar. You'll find many "role-players" in Star Wars™ Galaxies | + | players based on title. |
| − | 6. Biography: This space is for you to include a fictional biography of your character. Be creative and try to make your character fit in the Star Wars universe. | + | |
| + | 2. Badges: These are special rewards that you earn while adventuring. The | ||
| + | Badges window keeps a running tally of all the badges you've earned. | ||
| + | |||
| + | 3. Looking for Group ( LFG): Check this box if you would like to join a | ||
| + | group. When players use the search function, they will often search for | ||
| + | other players who are "lfg." | ||
| + | |||
| + | 4. Newbie Helper: Checking this identifies you as someone who is willing to | ||
| + | help new players when they enter the game. | ||
| + | |||
| + | 5. Role-Player: Checking here indicates that you enjoy getting into character | ||
| + | and actually pretending to be your avatar. You'll find many "role-players" | ||
| + | in Star Wars™ Galaxies | ||
| + | |||
| + | 6. Biography: This space is for you to include a fictional biography of your | ||
| + | character. Be creative and try to make your character fit in the Star Wars | ||
| + | universe. | ||
| Line 103: | Line 139: | ||
'''SEARCH''' | '''SEARCH''' | ||
| − | The second screen related to the search function, the actual Search page, allows you to find specific types of players in your area. | + | The second screen related to the search function, the actual Search page, allows |
| + | you to find specific types of players in your area. | ||
| − | 1. To use the search function, simply select any desired options from the dropdown menus and/or check any of the checkboxes, then click Search | + | 1. To use the search function, simply select any desired options from the |
| − | 2. The search function will only identify characters who meet all of your criteria. If you're just looking for a Medic and don' t care about his or her faction standing, species, or anything else, use the Profession dropdown menu and select Medic . | + | dropdown menus and/or check any of the checkboxes, then click Search |
| + | |||
| + | 2. The search function will only identify characters who meet all of your | ||
| + | criteria. If you're just looking for a Medic and don' t care about his or | ||
| + | her faction standing, species, or anything else, use the Profession dropdown | ||
| + | menu and select Medic . | ||
| Line 113: | Line 155: | ||
| − | You can search for other players by using the search function in your Community screen, or by using /who commands in the Chat Input bar. | + | You can search for other players by using the search function in your |
| + | Community screen, or by using /who commands in the Chat Input bar. | ||
| − | /who [player character' s first name]: Lists a specific player-character ( Ex. /who Itossk finds the character Itossk, if he is online) . | + | /who [player character' s first name]: Lists a specific player-character |
| + | ( Ex. /who Itossk finds the character Itossk, if he is online) . | ||
| − | /who [part of a name ]: Lists any player-characters that share the portion of the name. ( Ex. /who ossk would find Itossk, Ibossk, Osski, and anyone else with "ossk " anywhere in their names) ) . | + | /who [part of a name ]: Lists any player-characters that share the portion |
| + | of the name. ( Ex. /who ossk would find Itossk, Ibossk, Osski, and anyone | ||
| + | else with "ossk " anywhere in their names) ) . | ||
| − | /who [species name ]: Lists all player-characters of the specified species in the area ( Ex. /who Trandoshan or /who Bothan ) . | + | /who [species name ]: Lists all player-characters of the specified species |
| + | in the area ( Ex. /who Trandoshan or /who Bothan ) . | ||
| − | /who lfg: Lists anyone looking to join a group. You can set yourself to "lfg " by typing /lfg. | + | /who lfg: Lists anyone looking to join a group. You can set yourself to |
| + | "lfg " by typing /lfg. | ||
| − | /who helper: Lists everyone who has identified themselves as a "newbie helper." You can identify yourself as a newbie helper by typing /who helper. | + | /who helper: Lists everyone who has identified themselves as a |
| + | "newbie helper." You can identify yourself as a newbie helper by typing | ||
| + | /who helper. | ||
/who [profession ]: Lists all members of the given profession in the area. | /who [profession ]: Lists all members of the given profession in the area. | ||
| Line 136: | Line 186: | ||
Your Friends list lets you keep track of any friends you make in the game. | Your Friends list lets you keep track of any friends you make in the game. | ||
| − | 1. To add a character to your Friends list, type that character' s first name in the field at the bottom of the Friends screen, then click Add. Alternately, type /friend [character' s first name] in your Chat Input bar. | + | 1. To add a character to your Friends list, type that character' s |
| − | 2. Select a friend on your list by clicking on his or her name. Select All highlights everyone on your list. | + | first name in the field at the bottom of the Friends screen, then |
| + | click Add. Alternately, type /friend [character' s first name] in | ||
| + | your Chat Input bar. | ||
| + | |||
| + | 2. Select a friend on your list by clicking on his or her name. Select | ||
| + | All highlights everyone on your list. | ||
| + | |||
3. Mail generates an e-mail for your selected friend(s). | 3. Mail generates an e-mail for your selected friend(s). | ||
4. Remove deletes the character from your Friends list. | 4. Remove deletes the character from your Friends list. | ||
| Line 147: | Line 203: | ||
| − | Star Wars Galaxies allows you to block chat messages from other players who might annoy you. If you want to stop receiving chat messages from a particular player, you should add them to your Ignore list. | + | Star Wars Galaxies allows you to block chat messages from other players |
| + | who might annoy you. If you want to stop receiving chat messages from a | ||
| + | particular player, you should add them to your Ignore list. | ||
| + | |||
| + | 1. To add a character to your Ignore list, type that character' s | ||
| + | first name in the field at the bottom of the Ignore screen, then | ||
| + | click Add. You can also type /ignore [character's first name] in | ||
| + | your Chat Input bar. | ||
| − | + | 2. Remove a character from your Ignore list by clicking on the | |
| − | 2. Remove a character from your Ignore list by clicking on the character' s name, and then clicking Remove | + | character' s name, and then clicking Remove |
== Community Window: Personal Page == | == Community Window: Personal Page == | ||
Revision as of 23:02, 19 February 2008
Game Mechanics - Mechanics Category
SWGANH Wiki is a repository of Star Wars Galaxies Developer information. This site is only meant to be used by SWGANH Developer team.
|
|
Community WindowThe Community window allows you to find friends using matchmaking, personalize your avatar, find other players near you, and manage your friends list and ignore list. We will discuss each topic in detail to ensure that you understand how to fully utilize the Community window.
OverviewPERSONAL This is the first of two screens devoted to an in-game matchmaking service. To take advantage of the matchmaker, use the Personal page to establish some traits that describe you. Select a category using the first dropdown menu, and then a specific trait using the second dropdown menu. Highlight your selection and click on the Add Item button. Once you've established your own profile, use the same process to define the traits you' re looking for in other players. When you're near a player with several of the traits you have listed in the My Preference section, you'll receive a notification that includes the player's name. You can now contact that player. 1. Remove Item will delete the highlighted trait.
2. Reset will delete all the items in a list.
3. When checked, the Make My Profile Searchable box will allow other
players to find you using the matchmaker.
4. The Sensitivity bar determines how accurately another player must
"match" the qualities you've selected for your desired online friends.
If you set this to 100, a player will need to have every trait you've
selected in the My Preference section.
5. By default, the matchmaker searches for potential matches every ten
minutes. You can change the search frequency using the dropdown menu
beneath the Sensitivity bar.
The second matchmaking screen displays a list of players that match your preferences. The Time column lists the time at which the match was made.
1. Title: Use the dropdown menu to select a title that you would like to
show other players. If you have more than one title (perhaps Master
Marksman and Master Bounty Hunter), you must pick one of these as your
primary title. When forming groups, players will often search for other
players based on title.
2. Badges: These are special rewards that you earn while adventuring. The
Badges window keeps a running tally of all the badges you've earned.
3. Looking for Group ( LFG): Check this box if you would like to join a
group. When players use the search function, they will often search for
other players who are "lfg."
4. Newbie Helper: Checking this identifies you as someone who is willing to
help new players when they enter the game.
5. Role-Player: Checking here indicates that you enjoy getting into character
and actually pretending to be your avatar. You'll find many "role-players"
in Star Wars™ Galaxies
6. Biography: This space is for you to include a fictional biography of your
character. Be creative and try to make your character fit in the Star Wars
universe.
SEARCH The second screen related to the search function, the actual Search page, allows you to find specific types of players in your area. 1. To use the search function, simply select any desired options from the
dropdown menus and/or check any of the checkboxes, then click Search
2. The search function will only identify characters who meet all of your
criteria. If you're just looking for a Medic and don' t care about his or
her faction standing, species, or anything else, use the Profession dropdown
menu and select Medic .
/WHO COMMANDS
/who [player character' s first name]: Lists a specific player-character ( Ex. /who Itossk finds the character Itossk, if he is online) . /who [part of a name ]: Lists any player-characters that share the portion of the name. ( Ex. /who ossk would find Itossk, Ibossk, Osski, and anyone else with "ossk " anywhere in their names) ) . /who [species name ]: Lists all player-characters of the specified species in the area ( Ex. /who Trandoshan or /who Bothan ) . /who lfg: Lists anyone looking to join a group. You can set yourself to "lfg " by typing /lfg. /who helper: Lists everyone who has identified themselves as a "newbie helper." You can identify yourself as a newbie helper by typing /who helper. /who [profession ]: Lists all members of the given profession in the area.
FRIENDS
1. To add a character to your Friends list, type that character' s
first name in the field at the bottom of the Friends screen, then
click Add. Alternately, type /friend [character' s first name] in
your Chat Input bar.
2. Select a friend on your list by clicking on his or her name. Select
All highlights everyone on your list.
3. Mail generates an e-mail for your selected friend(s). 4. Remove deletes the character from your Friends list.
1. To add a character to your Ignore list, type that character' s
first name in the field at the bottom of the Ignore screen, then
click Add. You can also type /ignore [character's first name] in
your Chat Input bar.
2. Remove a character from your Ignore list by clicking on the
character' s name, and then clicking Remove
Community Window: Personal Page
The My Profile section of the personal page defines your personal real world interests. You might enjoy collecting stamps or watching drama movies. Adding those items using the Category and I am sections defines your complete profile. You can add as many items as you want in the Profile list. The more items you add, the more likely you are to find someone with similar interests. You can remove items at any time from your profile using the Remove Item button. Removing multiple items at once can be accomplished by highlighting multiple items in the list by CTRL or SHIFT-clicking in the list. If you get tired of chatting with people while playing, you can uncheck the Make my profile searchable box and your matchmaking profile will not be visible to other players. When I say visible, I don't mean that any player can actually see your profile; I mean that the game won't check other player's preferences against your profile and notify other players of matches. Players can't see each others profiles, only a percentage match is displayed when another player's preferences match up to some of the items in your profile. The Reset button at the bottom of the profile section will remove all the items from your profile. The My Preferences section of the personal page defines what you like in other people. The items you can select in this section are exactly the items that are in the profile section. If you like people who have pet birds, then adding I prefer people interested in "Pets" and I prefer "Birds" matches you with any player near you who has those items in their profile. You can add as many items as you want in the Preferences list. It is generally better to have fewer items in the preferences list. This is because you have to match a majority of the items in the preferences list with another player's profile. I would start with putting between one and five items in the preferences section. This assumes that other players are putting at least as many items in their profiles. The Sensitivity Meter allows you to adjust the percentage that must match your preferences to another player's profile before being notified. If you set the sensitivity at 100%, another player has to have all of your preferences in their list. If you set this to 80%, then only four out of five of the items you have in your preferences have to match to another person's profile. Other players can have 20 items in their profile and you only have one item in your preferences, but it happens to be one of the 20 items in the other player's preferences. In this case, you have found someone with your interest and will be notified. You can specify how often the searches occur using the Search this often drop down box. This allows you to disable character searches altogether instead of having to clear your preferences list. Maybe you logged to play but you don't feel very chatty. Setting this to "never" ensures you will not be notified of players who meet your preferences. The other options are to set this to check "every two minutes", every "five minutes", or "every ten minutes". The more often you have the checks perform, the more likely that person who just ran by will show up as a match. The Reset button clears your preference list. When a match occurs, you are notified in your chat window with a message of who matched your preferences and what the percentage match was. At this point you can strike up a conversation about your specific preferences. I personally enjoy programming and have matched against many people in the game who also enjoy programming. It is fun to start conversations with players who have common interests. You can specify which of your chat windows receive the matchmaking notifications by setting the Match Making channel on a particular tab. If you don't know how to do this, it is fine. By default, the game sends matches to all the tabs in the chat window. Matches with players are only listed once while the player is near you. If the player leaves your area and then comes back later, you will be notified again of the match. When you are sitting in a crowded area, waiting for something, a handy command you can type in the chat window is /match [item] . This allows you to do an instant matchmaking search against players profile's in your area for a single matchmaking item, or you can do search for any item in a matchmaking category. To do a category search, you first need to pick a category to search for. If you try category searching using /match sports, you will get results for anyone interested in "Martial Arts", "Other", "Skateboarding/ Skating/ Rollerblading", "Swimming", or "Team Sports". Using a category search, you don't know which of the sports category items you are matching against, but you can always strike up conversation and find out what sports they are interested in. If you want to narrow the search to a single sports item in sports, you could use /match swimming. If you get a match in this case, you know the person specifically specified that they enjoy swimming. Partial matches are also allowed, such as /match swi This would result in finding matches for players who have a profile containing swimming. You must type at least three characters after /match to perform a partial match. When using /match [item] , the [item] can be any string that is in the profile Category or I am drop down box. Remember that using a category as the [item]searches for any of the category items that match, not just a single item. Because of this, doing category searches results in more matches.
Community Window: Match History PageAnytime you get a matchmaking match, the results are stored in the match history page. This page is cleared each time you exit the game. The name of the person you matched with is listed in the Name column. You should strike up a conversation with them. The percentage match of your preferences to their profile is list in the My pref to their profile column. This means if you had at least 80% of your preferences match to another person's profile, then a match resulted. The next column shows the match percent of your profile to their profile. This means how many of your descriptive items match up to how many items they describe themselves. So if you both describe yourself as only "Swimmers" and into "Movies -> Classics", then the My profile to their profile will be 100%. This means you are similar to this person in some ways. The time of the match is listed in the Time column.
Community Window: Character PageThe character page is where you can define your character for other players. The more information you put here, the better chance other players you meet are able to understand some of the details of your character, which enhances your role playing experience. The information you provide here is accessed by the search function on the next page in the community window. Additionally, this information is accessed by the slash command /who.
This is also the window where players can set their character title. A character's title is displayed in their permatag (A permatag is the name and information that is displayed above a character's head in game). Changing your title lets players know how you plan on playing your character at the moment. These titles are generated by completing professions trees and the more profession you complete, the more possible titles you may select from. You can also check "No Title" if you prefer for to hide your title from players. Another interesting aspect of the character window is the language choice. Non-human species in the game may choose to "speak" in their native language. Everyone except Wookiees begin the game with the ability to speak Basic and their native language. Players can select what language their character is "speaking" in with this down-down box. The slash command for listing all your current speaking and comprehended languages is /language. This also tells you what language you are currently speaking. You can change your language using /language rodese. This of course assumes you know the Rodian language. To change your language back to basic, use /language basic. You can change your language to any of the spoken languages listed when using /language. Listed underneath the language drop-down menu are four permatag enhancements. By checking these boxes, players are able to look at your permatag and be able to visibly see that you are Looking For a Group (LFG), offering to help new players learn more about the game (HELP), a roleplayer tag which tells other players you are in character (ROLEPLAY), and the handy Away From Keyboard flag (AFK). The slash commands for toggling these options are /lfg, /newbiehelper, /roleplay, and /afk. The last check box on the page is at the bottom. It is the Make my character searchable box. By checking this box, it allows other players to use search the information listed on your character page with the search function on the following page. You can also type /anon to toggle whether your character is searchable.
Community Window: Search PageThe search page allows players in the game to search for character matches. That is to say, a player can search the nearby area for the closest players with matching information on their character page. The system looks for up to 32 matches that meet your search criteria. The amount of possible matches is dependent upon how busy any given area is when you do a search. There is no way to search for a player on a different planet or galaxy.
To do a search, you must choose some specific information to narrow your search. By using the drop down menus, players can search for other characters based on their Faction, Species, and even their Profession and Title. This is very handy if you are looking for people to join your faction battles or if you need a specific type of crafter or group member. You can also add the permatag listings to your search as well. If you are looking for people who are Looking for group, a Newbie Helper to answers some questions for you or are seeking out a Roleplayer to play with, simply check the appropriate box and press the Search button. The system will do a search and list up to 32 players that match the character search options you selected. The search results are displayed in your chat window and the Search Results list on this page. The results are sorted alphabetically with friends first and AFK characters last in the list. You can customize the colors of the search results in the Chat Color section of the game options. In the chat color section, there is an option for Who (AFK, LFG, etc.) which is the permatags, Who (guild), Who (planet), Who (player name), Who (region), Who (species), and Who (title). You should change these colorizations to suit your needs. If you want to do all your character searches using slash commands in the chat window, this section is for you. The main character search slash command is /who. The results from this are the same as entering the game, opening the Search UI, and clicking Search without changing any options. This means there is no fine-tuning of the search requirements. To narrow the slash command search, you can use any of the following commands: /who lfg, /who roleplay, /who newbiehelper, /who friend, /who neutral, /who imperial, /who rebel, /who human, /who rodian, /who transdoshan, /who mon calamari, /who shirywook, /who bothan, /who twilek, or /who zabrak. Additionally you can do slash command wildcard searches for character and guild names. If you type /who def, the search returns anyone with "def" in their character name or guild name. This allows you to find all the players nearby in your guild or find where nearby friends are located. This wildcard search is not case-sensitive.
Community Window: Friends List PageThe next page, which is heavily used by most players, is the friends page. This is a great tool to keep track of your online friends. Players can add friends to their list by either entering the friend's name in the Name field and pressing the Add button or by using a slash command. The slash commands to add and remove friends quickly from this list are /addfriend [charactername] and /removefriend [charactername] . If you have a lot of friends and you want to group them into categories, for instance, if you are a mayor with many Player Associations in your city, you might want to separate them on your list. You can do this by selecting or typing in the friend, then type the group text in the Group field, or select the group from the drop-down box which already contains every group your friends are already categorized into. You may want to group all your fellow PA members or quality merchants under similar groups. The reason for this is you can sort this window on the group name, or when you use the slash command /friend, this displays a list of friends sorted by groups. You can also add individual comments to remember why you added someone to your friends list in the first place. The last option when adding or modifying an entry in your friends list is whether or not you want a system message to display when a friend comes online/offline and whether they show when using the slash command /friend. This was added because sometimes you have people in your friends list that you don't always want to know when they come online/offline, and you don't want their name cluttering your chat window when typing /friend. If you want to modify an entry already in your friend's list, just select the friend, change the Name, Group, Comment, and *System message of... entries to what you want, then select Modify. Some other useful options on the friends page are whether or not you want to hide offline friends, whether you want a confirmation when removing friends (so there is no accidental removals), mailing friends, and selecting everyone in your list. Hiding offline friends helps to un-clutter the list for people who have hundreds of friend entries. This also hides offline friends when using the /friend command. If you want to mail or remove more than one friend at a time, you can CTRL or SHIFT select in the friends list to select more than one entry, then select the [charactername] or [charactername] button.Other slash commands for managing friends are /friendgroup [charactername] group and /friendcomment [charactername] comment.
Community Window: Ignore List PageI know I love when people spam 10 chat bubbles in front of the star port. It lets me play the ignore mini-game. The ignore page shows all the players who you have chosen ignore when receiving tells, spatial chat, email, trade requests, duels or group invites. You can add and remove players from your ignore list using this page.
Source References |